Basics of using a Ramco Enterprise Series web page
Select a web page by clicking on the activity on the left pane of the application. The web page appears.
After the page appears, you may
View it and then exit by selecting the "Cancel" button on the Web page tool bar if it is a view-only page.
Select a record or a data item if it is a selection page.
Enter data by positioning the cursor on the field and starting to type, provided the field can be edited.
When you complete selecting / viewing / entering data in all the required fields in the page, you can either
Save the details you entered in the current Web page, by clicking the correct pushbutton.
Select or choose a row in the multiline, by checking the "Select" box that appears as the first field of the row. Traverse to the next page, by selecting a link in the current page. In the next page, you can enter additional details that pertain to the multiline row.
Exit the Web page without effecting any action that you might have carried out in the Web page. This will be through the Cancel icon.
Knowing what a Web page consist of
Any web page you open will consist of some or all of the following elements.
Fields
Drop-down list boxes
Multiline
Select check box
Links
Lens
Web page tool bar icons
Pushbuttons
Comments icon
Records
To know more about these elements, refer to the topic Elements of the Ramco Enterprise Series Web page
You can add a new record through a Create page. You are to enter a unique code to identify the record, along with other details of the record such as description, type, etc. This unique code of the record
Will identify it from all other records
Cannot be edited
Will be used to retrieve the record, for editing and deleting
You will need to select records from a multiline, before proceeding to edit, delete, authorize or carry out any certain other actions on the record.
Select or choose a record in the multiline, by checking the "Select" box that appears as the first field of the record.
Select a link in the current page, by clicking.
The next Web page appears, displaying all the details of the record you selected in the multiline of the previous page.
You can now edit, delete, authorize or carry out any other action on the record.
Deleting a record is typically carried out through the Edit page of an Activity. You can delete a record, provided the record has not been edited, amended, authorized or mapped to any other record. In short, the record must not have been used by any other transaction. You are to
Select the Edit activity option on the left pane. The Select page appears
Select the record to be deleted, from the Select page
Select the "Edit" link from the Select page The Edit page appears, showing the details of the selected record.
Select the "Delete" pushbutton, from the Edit page. The selected record is now deleted.
A multiline row can be added, using the toolbar icons above the multiline. It can be either inserted between two existing multiline rows, or added to the end of the last row . You are to
Position the cursor in the multiline row above which the row must appear.
Click the ![]() icon on the tool bar above the multiline.
icon on the tool bar above the multiline.
A multiline row can be deleted, using the toolbar icons above the multiline. The item to be deleted must not have been used in any transaction, so far. You are to
Check the "Select" box that appears as the first field of the record.
Click the ![]() icon on the tool bar above the multiline.
icon on the tool bar above the multiline.
You can edit most records through an Edit page. Although the rules governing the fields to be edited will differ between record types, most records do not allow an edit of the unique code identifying the record. Example, an employee record can allow most of the fields to be edited except the Employee Code field.
You can edit a record, provided the record has not been authorized or mapped to any other record. In short, the record must not have been used by any other transaction. You are to
Select the Edit activity option on the left pane. The Select page appears.
Select the record to be edited, from the Select page.
Select the "Edit" link from the Select page. The Edit page appears, showing the details of the selected record.
Edit the fields that the system permits you to edit. After completion, save the page. The edited details are updated in the database.
A record is authorized by any employee who has been given supervisory rights. After the record is authorized, it cannot be edited or deleted unless it is unauthorized first.
Keeping two web pages open simultaneously
To keep two pages open at the same time, you are to open the browser twice. This implies that you login separately each time, and select the required activity and page.
What is the bare minimum to enter?
When you open a web page, certain fields in the page will be bold. These are the mandatory fields to enter, in order to create and save records in the web page. All the other fields in the page are optional.
Before using a Ramco Enterprise Series Web page
Components, activities and tasks
Before you get started on the Ramco Enterprise Series Web page, you need to know a few concepts based on which Ramco Enterprise Series works. These can be summed up in the few key words that follow.
Business Component
Activity
Web Page
The Business Component refers to a set of logical actions or transactions grouped under a name. Examples of business components could be "Employee Personal Information" and "Organization Structure" .
An Activity refers to any action or transaction under a Business Component. When the business component is "Organization Structure", the Activities under it could be "Create Department", "Edit Department", "Create Grade" and "Edit Grade". An activity often involves one or more web pages. For instance, the activity "Edit Department" may involve the following web pages:
Select Department to Edit
Edit Department
Department to Cost Center Mapping
Department to Competency Mapping
Department to Org. Unit Mapping"
In effect, these are the Web Pages on which you work. When you are working on a Web page, you are often carrying out a step in an Activity. Because there can be multiple steps in an Activity, you may use multiple Web Pages to carry out the Activity.
Note that there are several instances when a single Web page is used to carry out the activity directly.
Correlating tasks to web pages
Given below is an example of the Web pages under an Activity, and the task correlating to each Web page.
|
Go to… |
For… |
|
Select Department to Edit |
Selecting the department whose details must be edited |
|
Edit Department |
Editing the department details |
|
Department to Cost Center Mapping |
Mapping the department to a cost center |
|
Department to Competency Mapping |
Mapping the department to a competency |
|
Department to Org. Unit Mapping |
Mapping the department to an organization unit |
The second page is a hyperlink from the first page. The remaining pages are hyperlinks from the first page or other pages.
More about the Select web page
You normally encounter a Select page before recording, editing or viewing a record. "Select Employee To Record Personal Information" is an example of a select page. Through this entry page, you can search for an employee record, as follows:
Select search criteria such as Employee Code, Date of Joining or Employee Type.
Enter data pertaining to the search criteria. For example, if you selected the search criteria Date Of Joining, enter the date 28/June/2001, to tell the system to search for all employees whose date of joining is on or after 28/June/2001.
The system displays all the employee records that satisfy the search criteria, in a multiline. The records of all employees whose date of joining is on or after 28/June/2001 are displayed.
From the multiline, select the specific employee record whose details are to be viewed or edited.
From the Select page, click the link that takes you to the Edit page, Record Page or the View page. Alternatively, one of the fields in the multiline employee records will be hyperlinked, in the Select page. Select the hyperlinked field, to enter the Edit, Record or View page.
Elements of the Ramco Enterprise Series Web Page
To use the Web page, here are the basic elements you will be working with.
|
Element |
Icon |
Description |
|
Page |
|
This constitutes the entire document that you view online, which you use to either type in information or view information. All other elements described below, except the Show/Hide button, will be inside the page. |
|
|
A table, consisting of multiple rows and columns. Each row contains a single record. Each item of information in the record appears under a column header. Show Alternatively, the rows in the multiline do not need to be complete records. They can form a part of a complete record, and refer to those specific fields in the record where there are multiple rows of information. For instance, an employee's record could contain language proficiency details. This will need multiple rows to be entered, each row specifying his proficiency in a different language. |
|
|
|
Any item, which when selected, takes you to another Web page. |
|
|
Data Hyperlink |
|
Any data in a field, which when selected, takes you to another Web page. |
|
Search Criteria |
|
Refers to fields that you can enter, such as "From Date" and "To Date", to tell the system to retrieve only those records satisfying these specifications. Essentially, these filters are the criteria that you specify to enable the system to narrow down the list of records that must be displayed. |
|
Drop-down list box |
|
This refers to the list box that appears when you click inside a field containing a downward arrow. The list box shows a list of items, each of which represent an action you can choose. |
|
|
Each data element in a page, which is either displayed automatically or which you enter/ type in, is a field. |
|
|
Lens |
|
The icon positioned next to fields where code search facility is available. Click this icon to search for a code or number. Eg: Help on Employee Code. |
|
Select check box |
|
A small square box normally occurring as the second column of every multiline row. It precedes the record in the row. When you position the mouse pointer on it and click, a tick mark appears within the square box, indicating that the record in the row is selected for an action. |
|
First Record |
|
Select this button on the tool bar above the multiline, to view the first set of multiline records. |
|
Previous Record |
|
Select this button on the tool bar above the multiline, to view the set of multiline records immediately preceding the currently displayed set of multiline records. |
|
Next Record |
|
Select this button on the tool bar above the multiline, to view the next set of multiline records. "Next" is applicable when the number of multiline records that the system displays cannot be accommodated in the current set of multiline rows and must be continued into the next set of multiline rows. |
|
Last Record |
|
Select this button on the tool bar above the multiline, to view the last set of multiline records. |
|
Insert Record |
|
Select this button on the tool bar above the multiline, to insert a record in the multiline. |
|
Delete Record |
|
Select this button on the tool bar above the multiline, to delete the selected record in the multiline. |
|
Search Record |
|
Select this button on the tool bar above the multiline, to search for a record in the multiline. |
|
|
A rectangular button that performs an action when clicked. For example, clicking the "Add Employee" pushbutton saves the employee details entered in the page. |
|
|
Zoom |
|
Double click this icon, to enter a dialog box in which you can type in your comments. You are to save the comments, by selecting the "Save" pushbutton in the dialog box. |
|
Home |
|
A button that you select on the Web Page tool bar to go to the web page set as the home page. |
|
Refresh |
|
A button that you select on the Web Page tool bar to enable the system to fetch the most recently updated data from the database. When you select this button in a Create page, the fields are made blank. |
|
|
A button that you select on the Web Page tool bar to come out of the Web page without effecting any action that you might have carried out in the Web page. Note that Cancel only ensures that the changes you made after the last Save do not come into effect. |
|
|
Change Password |
|
A button that you select on the Web Page tool bar to change the password settings for the currently logged in user. |
|
|
A button that you select on the Web Page tool bar to launch the context-sensitive online help for the page. |
|
|
Logout |
|
A button that you select on the Web Page tool bar to log out of the Ramco Enterprise Series application session. |
|
Context |
|
A login user can use this button to switch across organization units or roles. |
|
Favorites |
|
Use this button to select Activities as your favorites. Activities can be across the Components to which you have access. |
|
Defaults |
|
Use this button to select the organization unit to which you will be logged in, by default. |
|
Preferences |
|
Use this button to set the style and format for Numeric, Date and Time displays. |
|
Show/Hide |
|
This button toggles, upon selection, between showing the left pane and hiding it. It is located at the top left on the Web page. |
A typical Ramco Enterprise Series Web Page
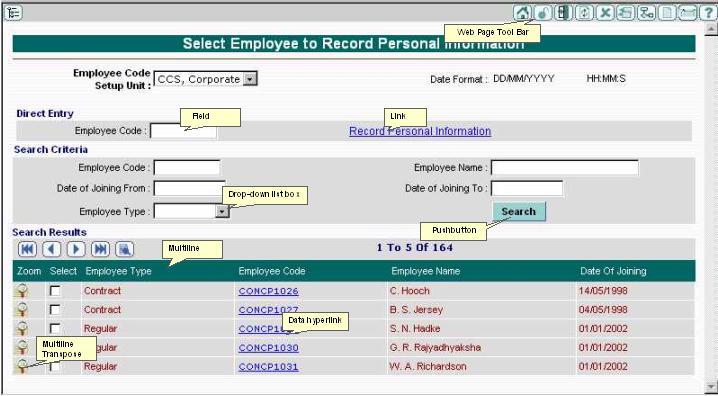
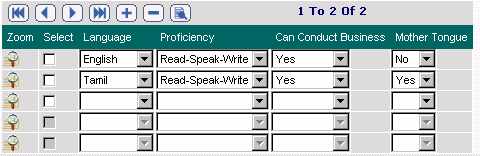
![]()
|
|
|
|
|
|
|
|
|
|
|
|
|
|
|
|
|
|
|
|
|
|
|
|
|
|
|
|
|
|
|
|
|
|
|
|
|
|
|